Data
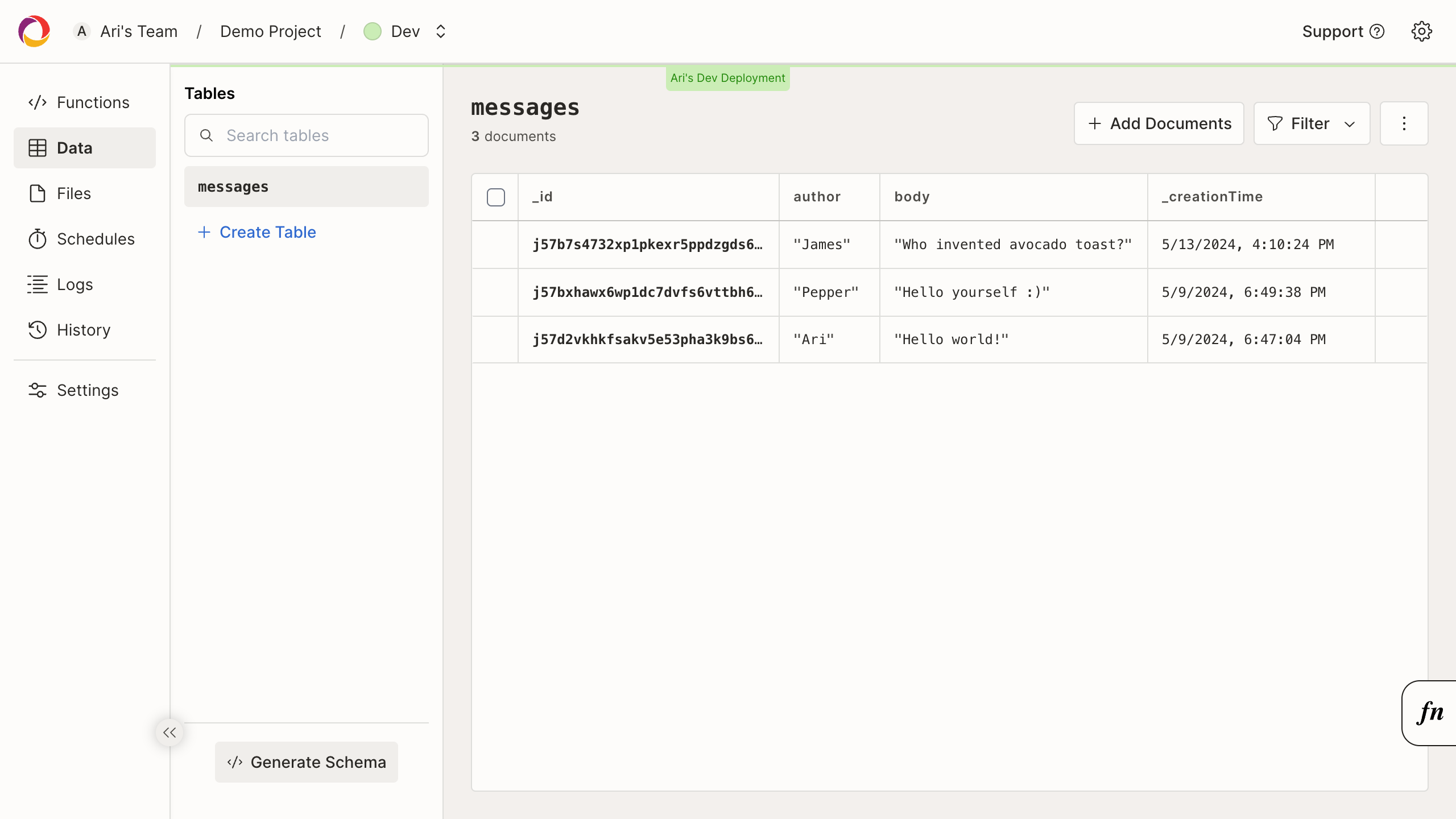
The data page allows you to view and manage all of your tables and documents.
On the left side of the page is a list of your tables. Clicking on a table will allows you to create, view, update, and delete documents in that table.
You may drag-and-drop the column headers in each table to visually re-order the data.
A readonly view of the data page is available in the command line.
npx convex data [table]
Filtering documents
You may filters documents on the data page by clicking the "Filter" button on the top of the page.

All fields in a document are filterable by the operations supported in Convex query syntax. Equality and comparisons share the same rules when filtering in the dashboard as a query using the Convex client. You may also filter based on the type of the field.
To add a filter, click the + next to an existing filter. If you add more than
one condition, they will be evaluated using the and operation.
For each filter, you must select a field to filter by, operation, and comparison
value. In the third input box (selecting a value), you may enter a valid Convex
value, such as "a string", 123, or even a complex object, such as
{ a: { b: 2 } }
When filtering by _creationTime, a date picker will be displayed instead of
the normal JavaScript syntax input box. Comparisons for _creationTime are made
at the nanosecond granularity, so if you'd like to filter to an exact time, try
adding two filter conditions for creationTime >= $time and
creationTime <= $time + 1 minute.
Writing custom queries
You can write a query directly in the dashboard. This allows you to perform arbitrary filtering and transformation of the data, including sorting, joins, grouping and aggregations.
In the ⋮ overflow menu at the top of the data page click on the “Custom query”
option.
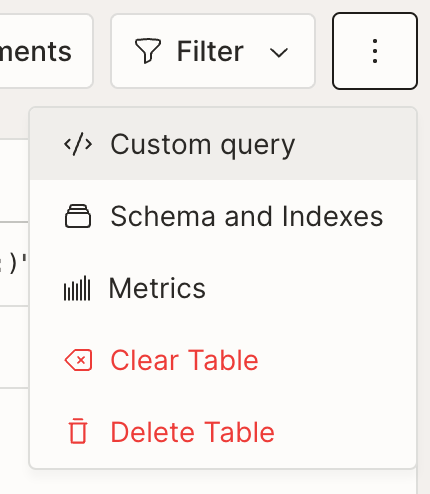
This opens the same UI used for running your deployed functions, but with the “Custom test query” option selected, which lets you edit the source code for the query. This source code will be sent to your deployment and executed when you click on the “Run Custom Query“ button.
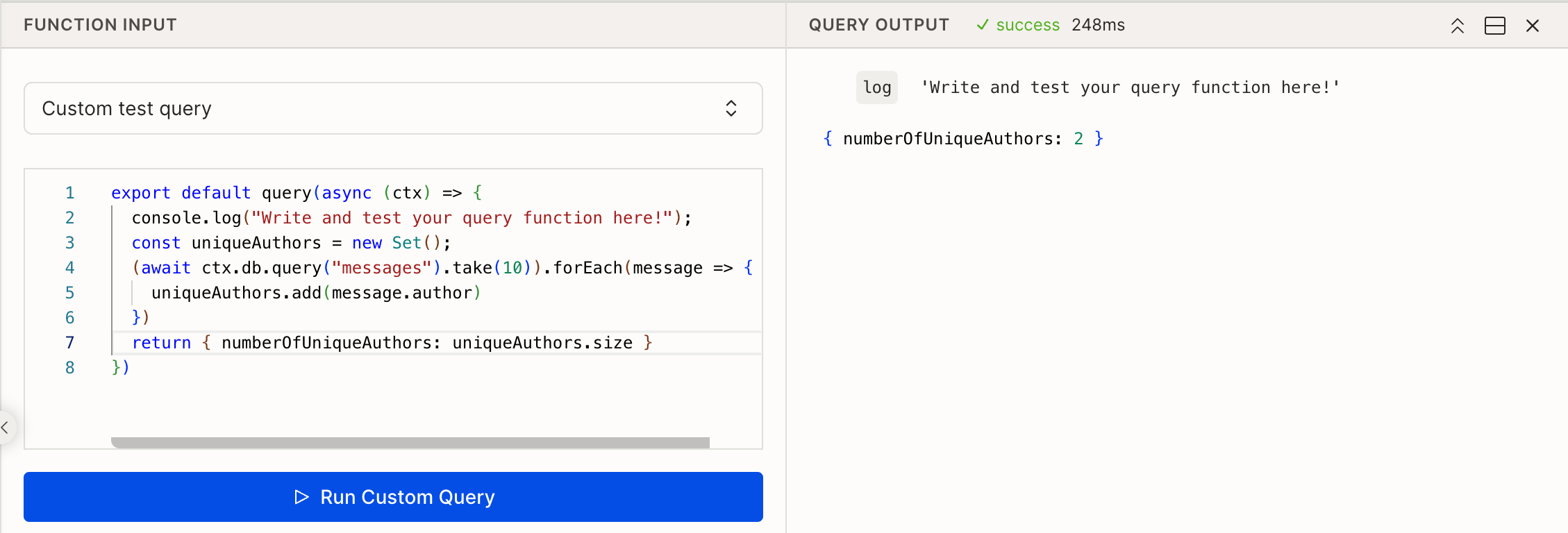
If you're not on the data page, you can still open this UI via the persistent fn button shown on the bottom right of all deployment pages. The keyboard shortcut to open the function runner is Ctrl + ` (backtick).
Creating tables
You may create a table from the dashboard by clicking the "Create Table" button and entering a new name for the table.
Creating documents
You may add individual documents to the table using the “Add Documents” button located in the data table's toolbar.
Once you click “Add Documents” a side panel will open, allowing you to add new documents to your table using JavaScript syntax. To add more than one document add a time, add new objects to the array in the editor.
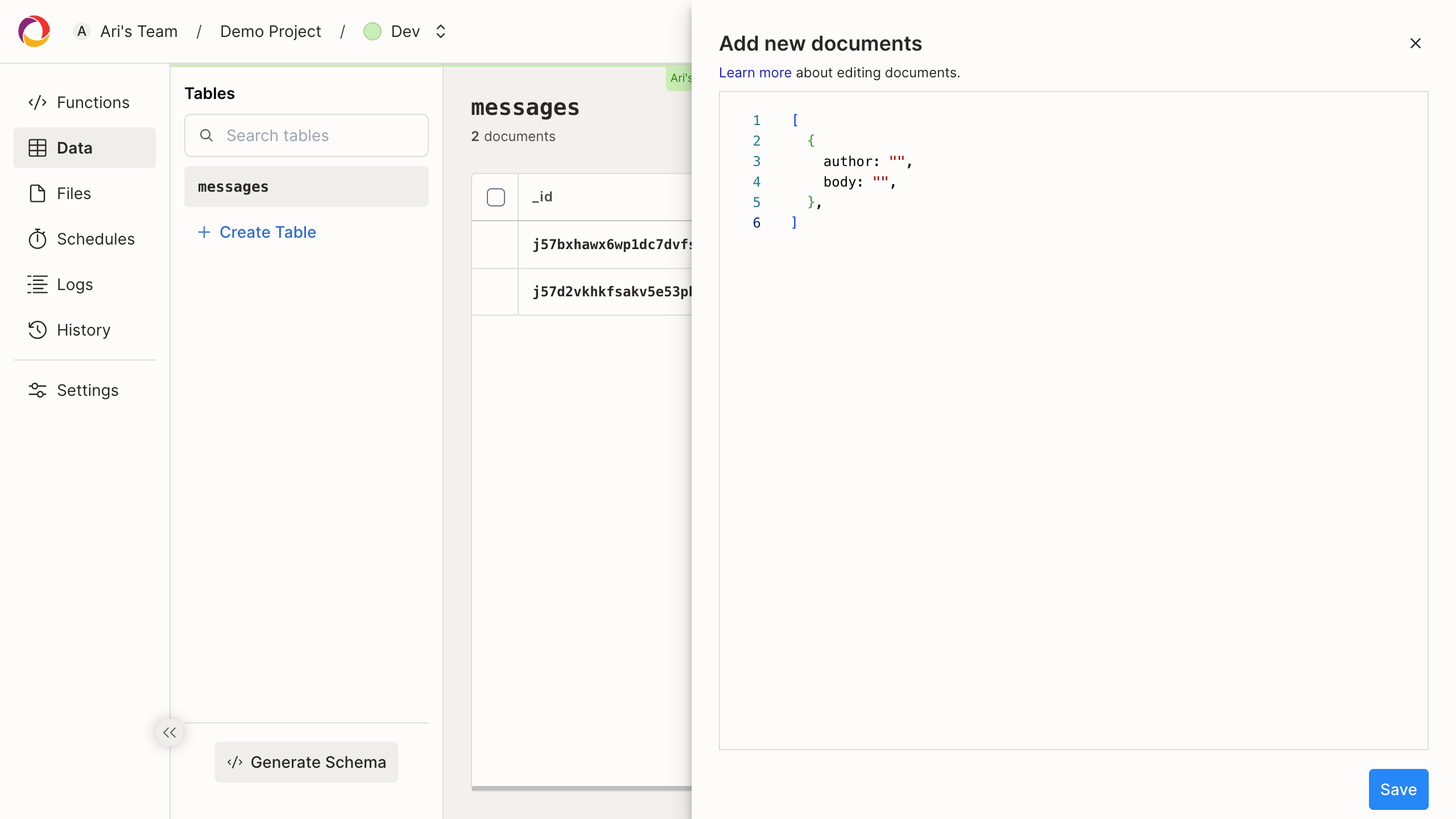
Quick actions (context menu)
You can right-click on a document or value to open a context menu with quick actions, like copying values, quickly filtering by the selected value, and deleting documents.
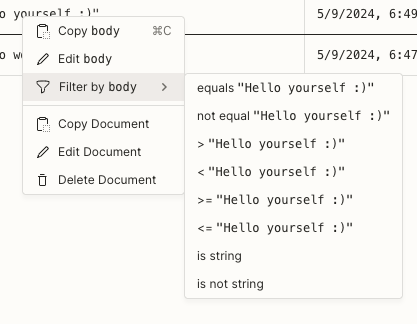
Editing a cell
To edit a cell's value, double-click on the cell in the data table, or press the Enter key while it’s selected. You can change the selected cell by using the arrow keys.
You can change the value by editing inline, and pressing enter to save.
You can even edit the type of your value here, as long as it satisfies your schema — try replacing a string with an object!
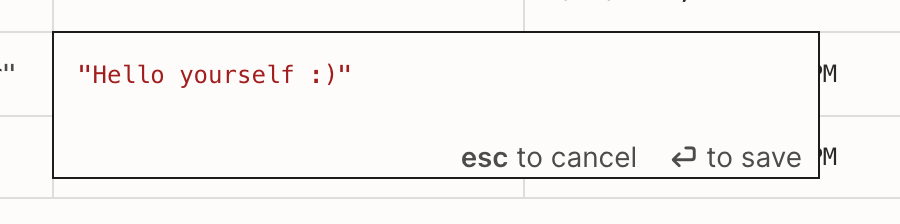
Editing a document
To edit multiple fields in a document at the same time, hover over the document and right-click to open the context menu. From there you can click on "Edit Document".
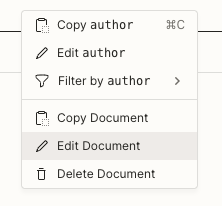
Adding references to other documents
To reference another document, use the string ID of the document you want to reference.
You can copy the ID by clicking on its cell and pressing CTRL/CMD+C.
Bulk editing documents
You can edit multiple or all documents at once. To select all documents click on the checkbox in the table header row. To select individual documents hover over the left-most cell and click the checkbox that appears. To select multiple adjacent documents at once, press the Shift key when clicking on the checkbox.
When at least one document is selected, the “(Bulk) Edit Document(s)” button will be visible in the table toolbar. Click the button and an editor will appear on the right hand side.
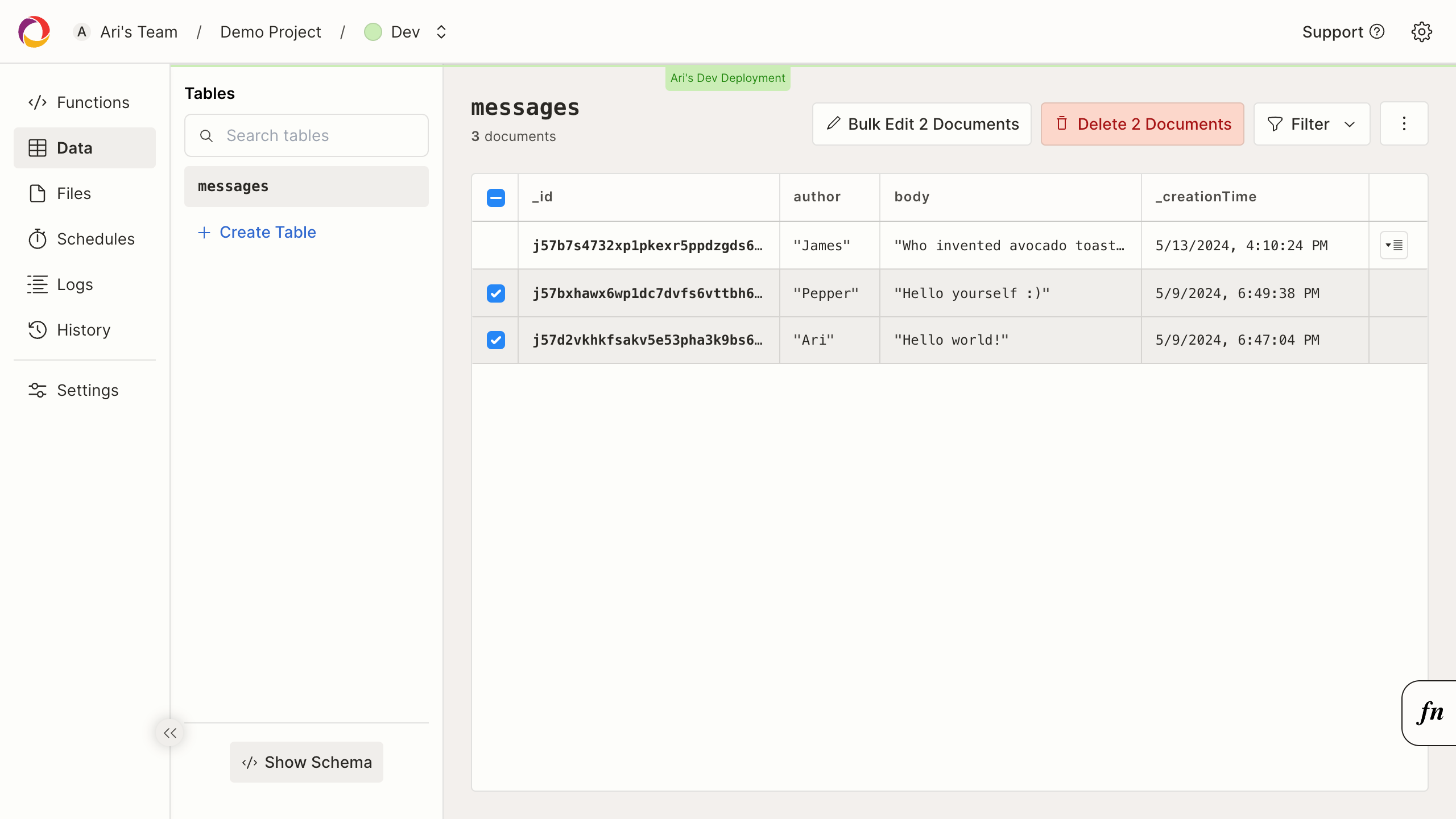
Deleting documents
When at least one document is selected (see above), the “Delete Document(s)” button will be visible in the table toolbar. Click the button to delete documents. If you're editing data in a production deployment a confirmation dialog will appear before the documents are deleted.
Clear a table
You can also delete all documents by clicking on the ⋮ overflow menu at the
top of the data page and clicking "Clear Table". This action will delete all
documents in the table, without deleting the table itself.
In production environments, the Convex dashboard will have you type in the name of the table before deletion.
Delete a table
Deleting a table is irreversible. In production environments, the Convex dashboard will have you type in the name of the table before deletion.
The "Delete table" button can be found by clicking on the ⋮ overflow menu at
the top of the data page. This action will delete all documents this table, and
remove the table from your list of tables. If this table had indexes, you will
need to redeploy your convex functions (by running npx convex deploy or
npx convex dev for production or development, respectively) to recreate the
indexes.
Generating a schema
At the bottom-left of the page is a "Generate Schema" button which you can click to have Convex generate a schema of all your documents within this table.
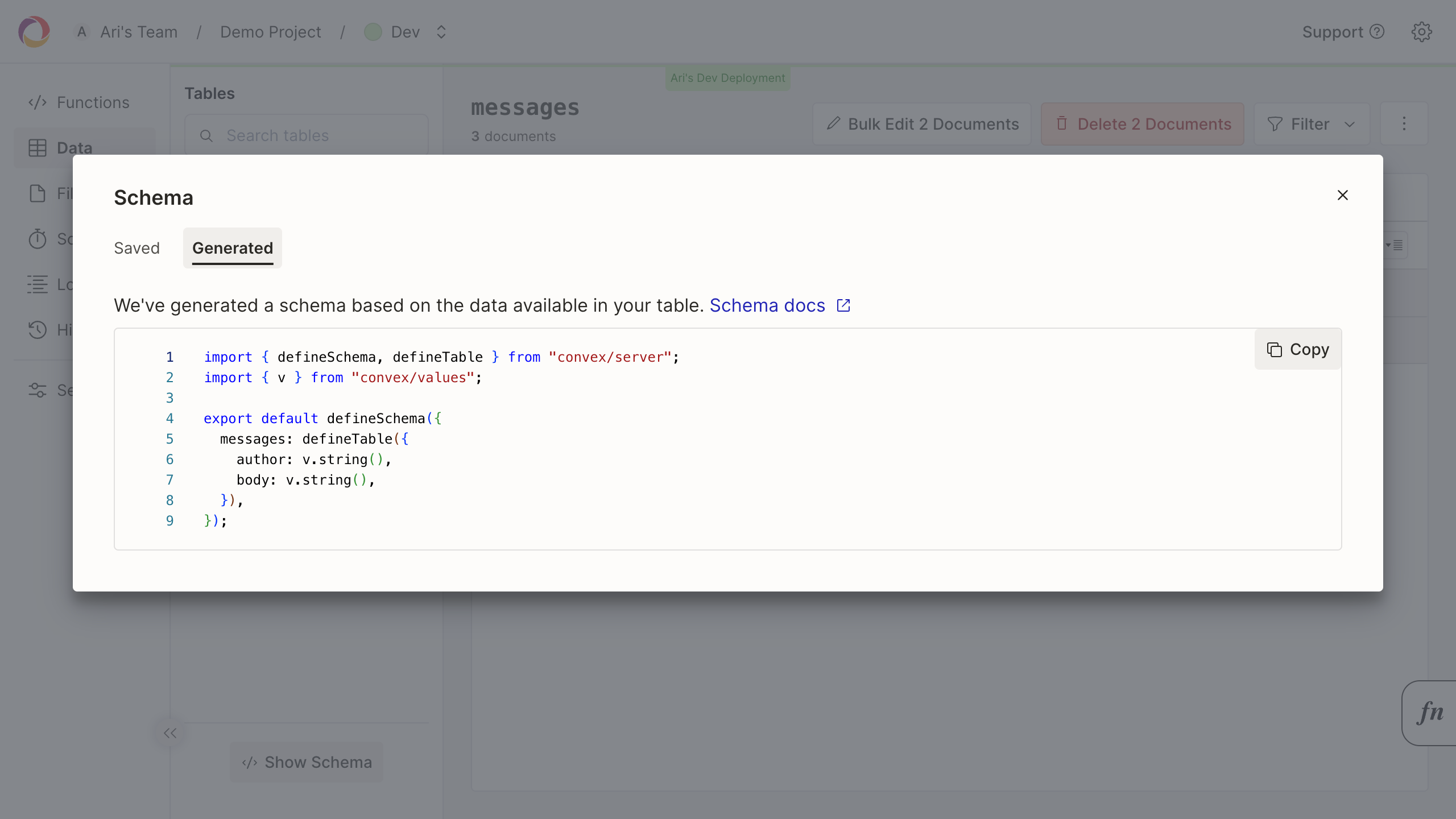
View the schema of a table
The "Schema" button can be found by clicking on the ⋮ overflow menu at the top
of the data page.
This button will open a panel showing the saved and generated schemas associated with the selected table.
View the indexes of a table
The "Indexes" button can be found by clicking on the ⋮ overflow menu at the
top of the data page.
This button will open a panel showing the indexes associated with the selected table.
Indexes that have not completed backfilling will be accompanied by a loading spinner next to their name.