Dashboard
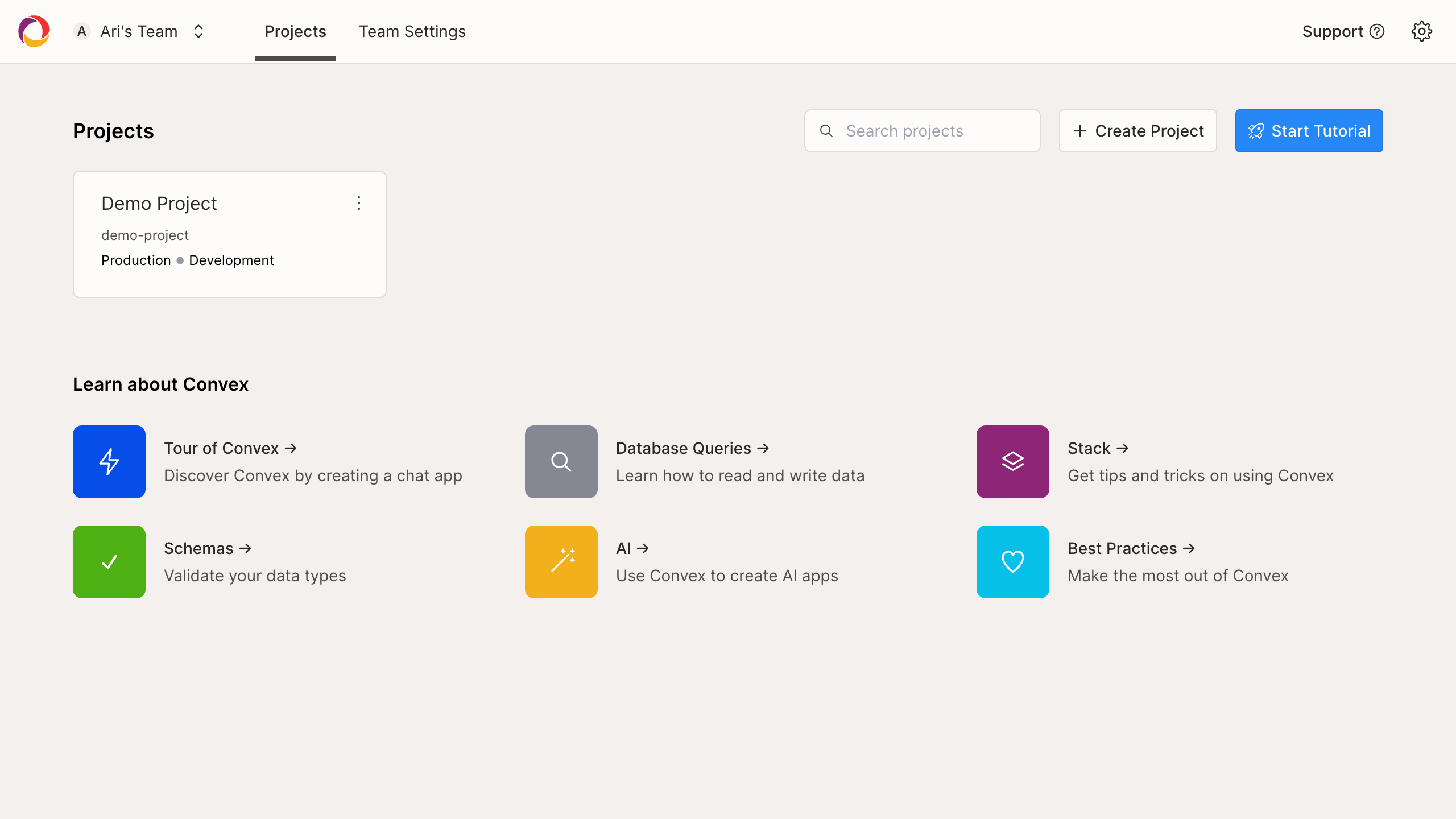
The dashboard is the central hub for managing your Convex projects. Here you can create and manage your Convex teams, projects, and deployments.
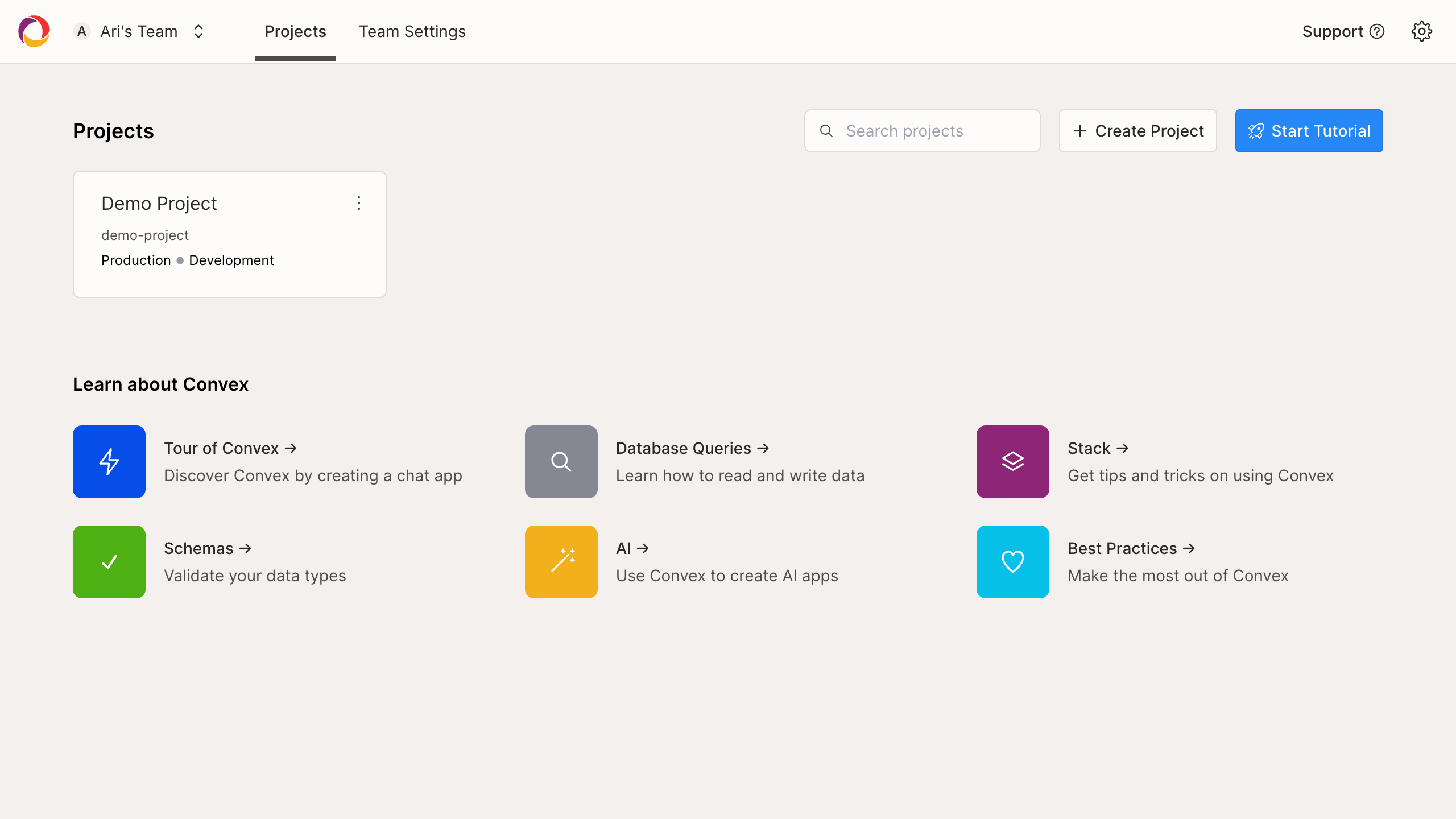
The dashboard is the central hub for managing your Convex projects. Here you can create and manage your Convex teams, projects, and deployments.